In this final series looking at upgrading to Windows 8, we transition from the most recent version of Windows, Windows 7. Launched in October 2009, Windows 7 is Microsoft’s most successful release of the operating system to date. With an estimated 630 million licenses sold, Windows 7 probably represents the pinnacle of success when it comes to client operating systems.
Is it worth upgrading to Windows 8 from Windows 7?
This is ultimately a personal decision, Windows 7 is a modern operating system that supports all the advances available today in hardware and software. It also prepares for a future that is centred around mobility and touch. Windows 7 also supports many of the significant changes that have occurred on the Internet in the past 10 years. What more could you really want in a desktop OS?
Windows 8 does introduce some specific advances where Windows 7 does fall short and I will list some of them here:
- Fast Boot – Windows 8 boots significantly faster than Windows 7, in fact on an SSD, I can have Windows 8 up and running in 5 to 7 seconds.
- Fully Touch Ready – This has been a miss on on prior versions of Windows going back to Windows XP Tablet PC edition. Windows 8 features a smart, fluid and fast interface that is significantly engineered for Touch called the Start Screen. There is just no disadvantage when using it with Touch. You can swipe, pan, zoom and do all the key actions expected on a Touch device. Microsoft has also created an environment that will encourage third party developers to create touch ready applications just for Windows 8. These applications will not run on Windows 7.
- Fully compatible with existing hardware and software. If it works with Vista or Windows 7, it is guaranteed to work with Windows 8.
- Tighter Internet integration – Windows 8 features a holistic integration with services that deliver information right to your screen without much need for you to find and discover it.
- The ability to sync information across multiple devices makes Windows 8 a truly Internet ready operating system.
These are just some of the key areas where Windows 8 advances over Windows 7. They may or may not entice you, but if you are going to upgrade, here are some steps to help you make a smooth transition to Windows 8.
One of the major differences between upgrading from Windows 7 compared to Windows Vista and XP is, Windows 8 allows you to preserve your installed applications when upgrading from Windows 7. This avoids the need to do things like reinstall hardware drivers and applications. Upgrading also preserves your Windows Settings too.
In this scenario, I have a typical Windows 7 setup with some applications installed and some personal files stored in the Documents Library. In this scenario, we are going to upgrade to Windows 7 while looking at how it preserves your existing investments.
Notes:
- Gather all important application discs and hardware driver discs you might need to be reinstalled.
- Check the manufacturer and software developers website for updates available and to find out about the status of compatibility with Windows 8. It is possible that if the software is compatible with Windows Vista it will likely work with Windows 8 since they share the same driver model.
- If you are using software such as iTunes or Adobe programs, remember to deauthorize and deactivate them before running setup.
When making significant changes to your computer such as an upgrade, it is always recommended you backup your system prior to installing a new version of Windows. Thankfully, all editions of Windows 7 includes system imaging, which means you can backup your entire Windows 7 installation and restore it if it fails. Learn more about how to backup your Window 7 installation here
In addition to System Imaging, you can backup just your personal files using Backup and Restore, to do that, check out the following article:
http://notebooks.com/2010/12/27/how-to-backup-to-an-external-hard-drive/
http://notebooks.com/2011/02/25/how-to-restore-a-backup-from-an-external-hard-drive-in-windows-7/
If you want to backup themes, wallpapers and other minor features, Windows Easy Transfer is another option, you can learn more about it here
What you can do before attempting the upgrade?
You can do some pre-requisite tasks to ensure a smooth migration from Windows 7 to Windows 8. If you are using a name branded computer such as a Dell or HP, go to the manufacturers website for the model computer you are using and download the latest available drivers for that computer. Store them on a disc or USB thumb drive. Important drivers you should try to obtain include Network and Video Drivers. Its possible that they might just have Windows Vista or Windows 7 drivers, those will work with Windows 8.
Other things you can do:
- Uninstall any security software before attempting to upgrade.
- Disable any encryption software you might have installed.
- Disable/uninstall disk utility software such as DVD/CD burning utilities or third party defragment programs such as Perfect Disk.
- Make sure your computer is updated (devices and applications).
- Disconnect any external devices before installing.
- Check your hard disk for any errors:
– Click Start
– Type: CMD
– Right click CMD then click Run as administrator
At the Command Prompt, type: chkdsk /r /f
Exit the command prompt.
When you restart your system, your computer will be scanned for errors and attempts will be made to correct them. - Another thing you can do is disable Start items:
- Click Start
- Type: MSCONFIG.
- Hit Enter on your keyboard
- On the General tab, click Selective Startup.
- Under Selective Startup, click to clear the Load Startup Items check box.
- Click the Services tab, click to select the Hide All Microsoft Services check box, and then click Disable All.
- Click OK.
- When you are prompted, click Restart.
- After the computer starts, check whether the problem is resolved.
Run the System File Checker utility.
SFC/Scannow checks your Windows installation for errors and corrects them. This will help with ensuring that a smooth upgrade occurs.
Click Start
Type: CMD, from the results, right click CMD
Click ‘Run as Administrator’
At the Command Prompt, type: sfc/scannow
This will check for any integrity violations
Restart your system
32 or 64 bit
My recommendations depend on what you have installed. If you currently have 32 bit Windows 7 installed, use 32 bit Windows 8. If you have 64 bit Windows 7, use 64 bit Windows 8. This is to ensure a smooth migration, especially where driver compatibility is concerned. Another factor is RAM. If you have max 3 GBs of RAM, then 32 bit should be sufficient for your needs. If you happen to have 4 to 8 GBs or more RAM, then 64 bit would be suitable.
Windows 64 bit comes in handy when you need to address at least 4 GBs or more of RAM. Windows 32 bit can utilize up to 3.2 GBs of RAM. Because the memory address space is much larger for 64 bit Windows, that means, you need twice as much memory than 32 bit Windows to accomplish some of the same task, but you are able to do so much more, you can have more applications open, do things like run an Antivirus scan in the background without it affecting your system performance. Windows 64 bit is more secure too, malicious code cannot easily infiltrate it, drivers are more reliable since they must be signed before they can work with 64 bit Windows.
As for compatibility, you will need 64 bit device drivers for any hardware devices you might have. Also, there is no 16 bit subsystem in Windows 64 bit, which means, your applications must be 32 bit only, not 16 bit installer or uninstallers.
Starting setup
To start the installation, first boot to the Windows 7 desktop. If you are installing Windows 8 from a physical DVD these instructions will apply to you. Insert the Windows 8 disc. When the AutoPlay window appears, click ‘Run setup.exe’. Click Continue when prompted by User Account control.
Setup will then begin.
Wait while setup prepares to install Windows 8.
If prompted to get updates, I recommend you do so. If you are not connected to the Internet, select ‘No, thanks’.
Enter your product key. If you purchased Windows 8 from the Microsoft Store and you are using the Windows 8 Upgrade Assistant, the key will be embedded. If you download a .ISO file or purchased Windows 8 on DVD, check your email when you registered to purchase the upgrade or check your Windows 8 product packaging for the product key. After Entering the product key, click Next to continue with setup.
Read and Accept the End User License Agreement.
In addition to being able to keep your Windows Settings and Personal files, you can keep your personal files too when upgrading from Windows 7. If you choose Nothing, Windows 8 will place your files in a folder called Windows.old. After making your decision, click Next.
Wait while Windows 8 does some last checks.
Depending on your configuration, Windows 8 setup might ask you to uninstall a program or driver then restart your system before it can proceed with the upgrade. Don’t worry though, Windows 8 will resume setup automatically. In my case, Windows 8 setup needed a restart before it could continue.
After restarting, Windows 8 setup, asked if I would like ‘Continue from where I left off’. I clicked Next and setup resumed.
At the summary screen, review the changes that will be made to your computer. If you are not sure, click Back and make any appropriate changes. As noted, you will not be able to use your computer during this period. The time it takes to complete the upgrade will be dependent on your system specifications such as processor speed, memory and your data set. Click the Install button to begin.
Windows 8 setup will go into full screen mode and restart several times.
After your computer restarts, Windows 8 will continue setup. Windows setup will go through several screens indicating Tasks it needs to complete:
- Windows setup will say its ‘Preparing’
- Getting your devices ready.
- Getting system ready
Then restart and setup will continue.
Windows 8 will now indicate it is ‘Moving your settings’
Out of Box Experience.
You will now arrive at the Out of Box Experience where you will setup and personalize your Windows experience.
The first option presented is the Color Picker, here you can choose a color that represents you. You have up to 25 to choose from. If you can’t decide now, you can always do it later. Click Next
The settings screen screen allows you to customize whether you want to have Windows send information about Windows to Microsoft to ensure it runs smoothly. Click Use Express settings if you accept these actions. If you rather not, you can click Customize and make your choices.
Confirm password which you had used to log into your Windows 7 account. Click Next
You have the option of setting up a Microsoft Account which allows you to sync your Windows Settings across multiple Windows 8 devices. You can sync some passwords, themes and application settings. If you don’t want to do that right now, click Skip. You can always switch to a Microsoft Account later. Windows 8 will instead use your existing account as a Local account.
- Wait while Windows 8 finalizes your settings.
Wait while Windows 8 does some final configuration.
You have successfully migrated from Windows Vista to Windows 8. To check if your files are there, launch the Windows Desktop App.
Launch File Explorer on the Windows Taskbar and open documents and you should see all your files previously in Windows 7.
To launch your applications, go to the Start Screen by pointing your mouse pointer to the left hand corner of the Windows 8 screen and click it.
Scroll to the right and launch your application.

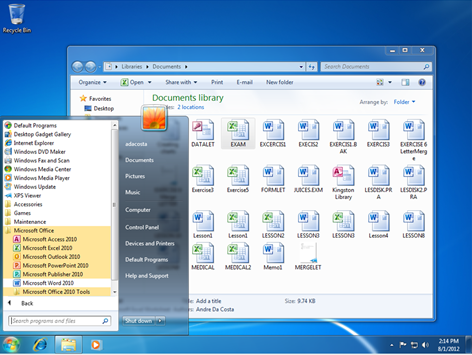
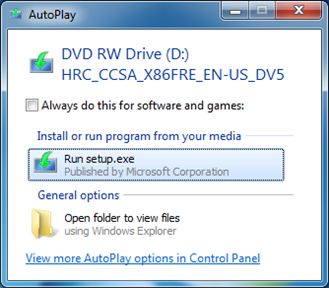
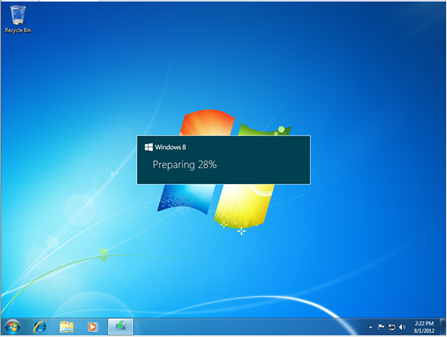
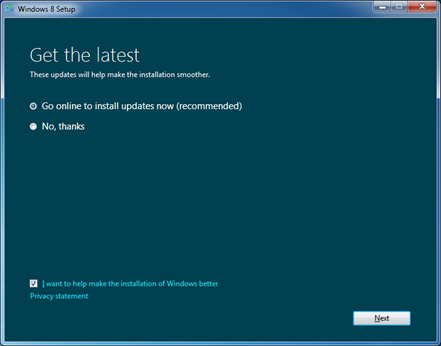
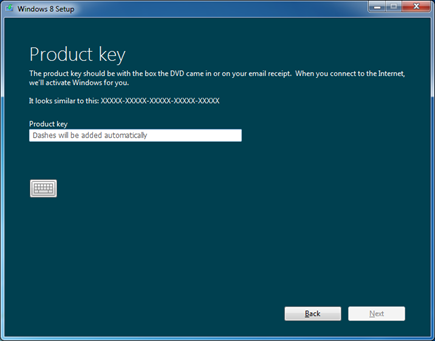
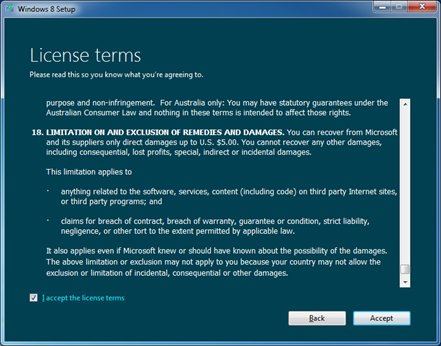
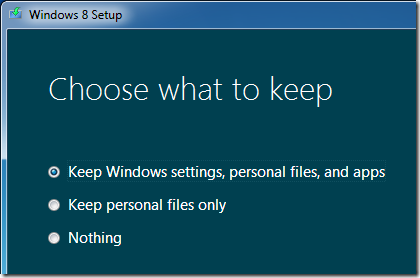
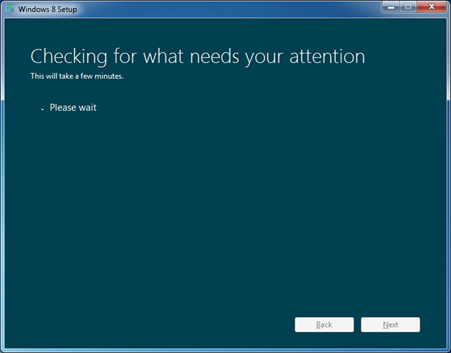
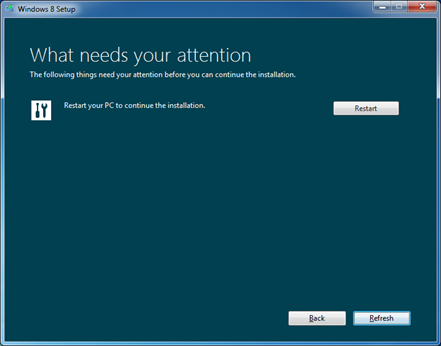
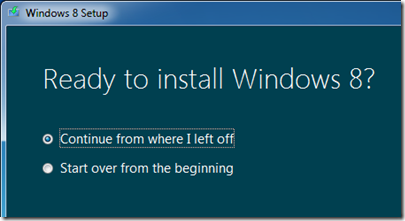
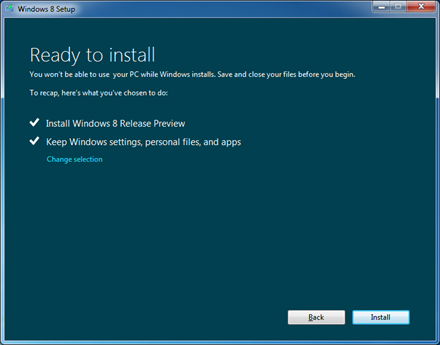
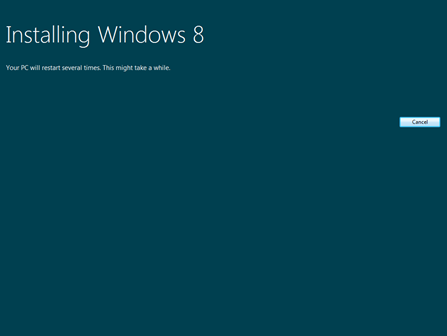
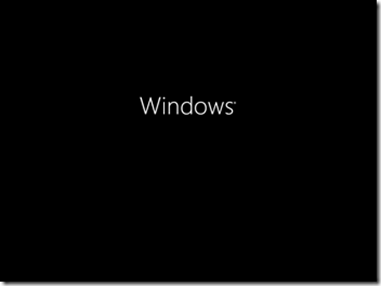
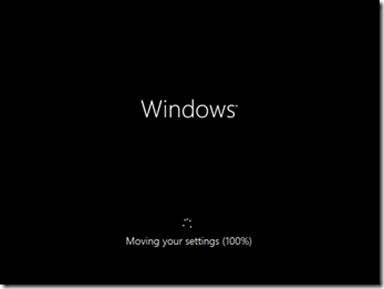
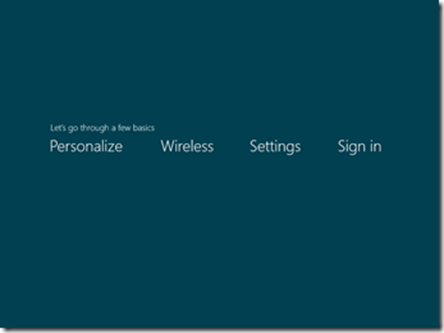
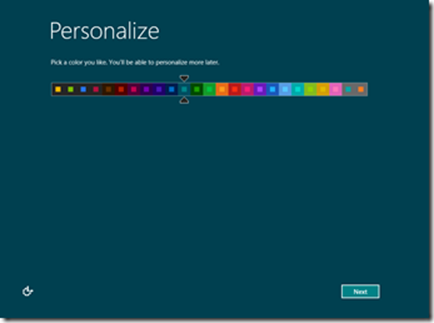
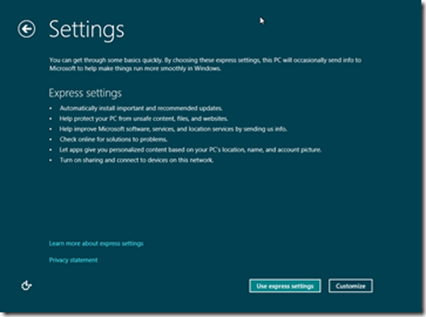
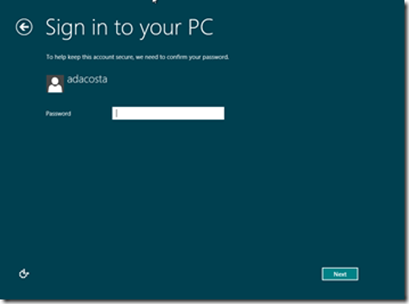
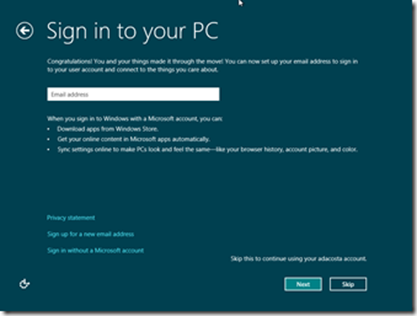
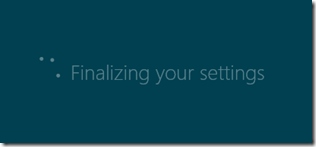
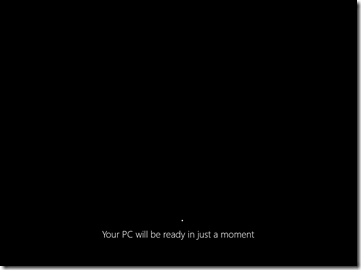
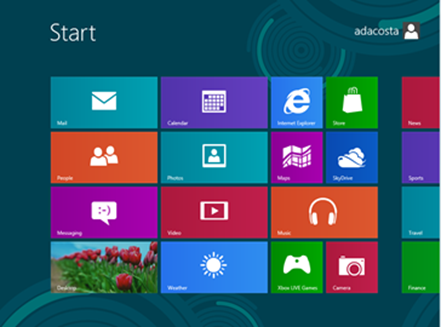
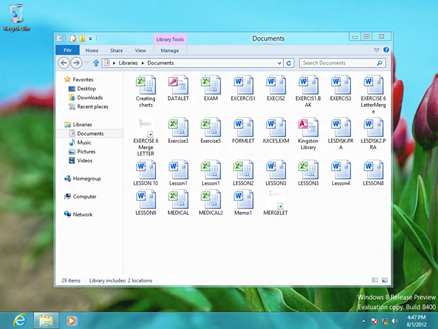
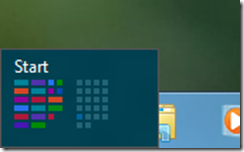
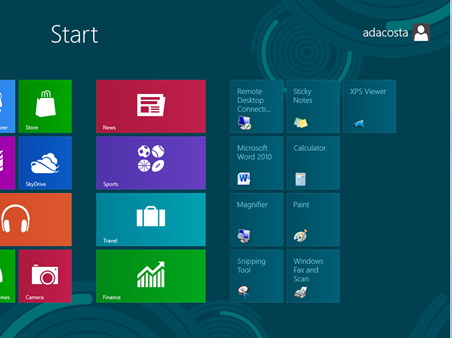
Pingback: 20 Plus Tips to Get Started with Windows 8 | Teching It Easy: with Windows
After “Getting your devices ready”, without “Getting system ready”, my laptop restart.
And after Windows logo, it halt with a totaly black screen.
This happen when I try to install Windows 8 RTM. But if I install Windows 8 Release Preview, it working normally.
Do you know what happen?
I had that problem with my laptop, and after research I found out it was most likely a problem with display drivers. I spent so much time looking for the right drivers to work with Windows 8, but I couldn’t find any, so the only way I could use Windows 8 on that laptop was through an external display.
Pingback: How to migrate from Windows 8 Preview Releases: Dual Boot Setup | Teching It Easy: with Windows
Pingback: How to backup your Windows 8 installation | Teching It Easy: with Windows
Pingback: Part 1 How to upgrade using the Windows 8 Upgrade Assistant | Teching It Easy: with Windows
Pingback: Part 2 How to upgrade using the Windows 8 Upgrade Assistant | Teching It Easy: with Windows
i am looking for assistance. loaded w8 onto my w7 Acer D270 non of the apps will open come back with screen resolution is to small is there a way to fix or must i fit larger screen? gmeeg@bigpond.com is my address.
you don’t explain how to set up from a download file?
After upgrading from Windows 7 to Windows 8 Pro, problems started occurring, updates kept on reversing, until a message came up saying Previous Windows edition was restored, contact support at Microsoft. Windows does not start anymore, my computer is frozen. I would not recommend upgrading to Windows 8. It has been a complete failure in my case.
Almost nothing you say about compatibility with existing applications is true. Windows 8 flagged several of my apps as incompatible, and I was required to purchase update.
You should mention that the upgrade is NOT reversible, as every previous Windows has been; once you install Windows 8, you’re stuck with it.
MAJOR gripe: Windows 8 silently uninstalls MS Virtual PC and makes XP Mode impossible to run. And there’s no turning back, no workaround.
Knocking MS is popular; I’ve never been one of those. But this upgrade has infuriated me, and I feel that Microsoft was dangerously deceptive in offering this upgrade without more warnings.
I think I have found what is happening, but have no idea what to do,
at about 15% installed, the message comes up that there is a problem accessing the downloaded disc, it seems that windows 8 is losing the DVD/CD drive
Peter
That’s really a wonderful job you have done,i’v improved my confidence,i can now upgrade my w7 to w8
I’m gone to say to my little brother, that he should also go to see this webpage on regular basis to get updated from most up-to-date news update.
Everyone loves what you guys are up too. This kind of clever
work and coverage! Keep up the wonderful works guys I’ve added you guys to my own blogroll.
I visited multiple websites except the audio feature for
audio songs existing at this web page is truly fabulous.
Just want to say your article is as amazing. The clearness in your post is just great and i can assume you’re an expert on this subject. Well with your permission allow me to grab your RSS feed to keep up to date with forthcoming post. Thanks a million and please continue the rewarding work.
Hi there, I desire to subscribe ffor this webpage to get hottest updates, therefore where can i do it please
help.
I upgraded from W7 Professional to W8 Pro. It upgraded successfully and showed up over 120 update items – down loaded and installed, then at the last stage after Configuring Windows Update 99%, message changed to Failure Configuring Windows Update, Reverting Changes and deleted all changes made. I reduced update items half and tried but same result. What should I do now?
Thats a lot of updates to install. My recommendation would be to install the updates in batches, such 5 at a time, exclude hardware/driver updates. Avoid installing a combination of Microsoft Windows and Office updates at the same time. Also, try installing the small updates first. Avoid installing things like .NET Framework and SQL Express Updates.
Restart each time you install the updates (its a chore, but it guarantees a more reliable experience). Try starting out with Microsoft Office Updates for programs such as (Word, Excel, Outlook, PowerPoint).
Another thing, try downloading the updates then install them. When prompted to restart, disconnect from the Internet and restart your computer.
Proceed with installing the additional updates.
If the computer continues to become non-responsive, try the following:
You can reset Windows Update components by running the Fixit on this page. But, if there’s malware present, it will continue to reset the connection to the update servers:
How do I reset Windows Update components
http://support.microsoft.com/kb/971058
Suggest you download and save the Fixit. Then configure the system to Clean boot prior to running it:
How to troubleshoot a problem by performing a clean boot in Windows Vista/Windows 7
http://support.microsoft.com/kb/929135
Once the Fixit has been downloaded and the system booted to the Clean state, check to see that the native Windows firewall is now On if a 3rd party firewall was being used previously. Now run the Fixit and choose the Default mode. Restart once it’s done and see if the system can connect to the update servers. If it can not, then run the Fixit again and choose the Aggressive mode. Restart when it’s finished running and check for updates.
I suggest before shutting down and installing any updates, disconnect from the Internet first.
can any one help me ? i’m trying to reverse window 10 back to windows 7
Can I delete windows 10 and how
I want to go back to
Windows 7 also. Windows 10 took away all the videos I was working on.
See: https://www.groovypost.com/howto/downgrade-windows-10-to-windows-7-windows-81/
Pingback: Windows 10 – Program Files | Supportonn