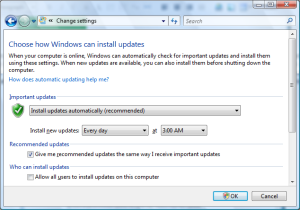A couple weeks ago Microsoft released a healthy dose of updates for our Windows systems. Not everyone will welcome this with joy, since Windows Updates, although a very important part of your PC health, can interrupt your workflow when you least expect it. With the release of Windows Vista, Microsoft introduced major changes to its servicing and maintenance infrastructure. Windows XP and prior versions of Windows utilized the Windows Update Service page to manage and download the latest updates. Although updates can be downloaded automatically without any intervention since it is automatically set to do so, you might prefer to do so at a time more convenient for you.

In Windows 7, there are some small improvements, mostly visual, the main Windows Update page displays a large banner with quick information such as the amount of available and optional updates, in addition to information such as the total size of the updates. Updates can be reviewed and downloaded immediately. One of the nice features of Windows Update is, it now allows you to set any user privilege to download updates without the need for Administrator rights. If you are still running Windows Vista, you can also benefit from the new Windows Update experience, the Microsoft Update Team enabled support for Windows 7’s predecessor as you can see in the above screenshot.
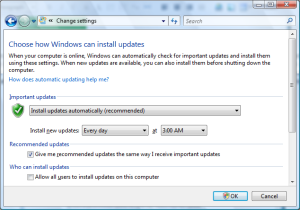
You can now setup Windows Update for any user privilege
Windows Update is more organized and easier to navigate compared to the previous iteration, in Windows XP, you could only view updates through the web browser. You can view updates offline, updates are better organized too, for instance, updates are categorized whether it be an update that protects your computer from a vulnerability, adds stability, while Optional Updates provide features that are not necessarily needed, but can add functionality. Microsoft has added a Details Pane on the right of the Windows Update Explorer. When you click on an update it provides a description of the update such as the associated application or component with links to additional information.
Configure Windows Updates
As I noted earlier, installing updates can happen at the most inopportune time. For instance, you might leave your PC on overnight for whatever reason, whether you are downloading something or you are running a mission critical program. Windows Update by default does not realize this although Microsoft has refined the behaviour since the release of Vista with a Windows Update Notification dialog that gives you the option of delaying a restart needed to configure updates. This is of course is only when you are wide awake in front of your PC.
For persons who are away from the PC, here is what you do. Click Start, type: Windows Update
Hit Enter key on your keyboard
Click the Change settings link
Under the Important Updates heading, click in the list box

Select the option, Download updates, but let me choose when to install them.
Side note for users running Windows XP, you can also do this by clicking Start, right click Computer > click Properties > Automatic Updates (tab).
Troubleshooting Updates
There are hundreds of millions of PC’s out there with a variety of configurations, this makes it very complex to ensure that all machines can be updated and Microsoft has done an excellent job at doing so. There are times though when updates can be a problem, whether it is installing, configuring or even trying to obtain the latest updates. If you do encounter problems downloading or installing a update, there are certain factors that might be involved, here are some tips to help with resolving such problems:
– Download and install the update manually – Although you can download Windows Updates through the Updates explorer they can also be obtained from http://www.microsoft.com/downloads All you need is the KB number and a simple search of the site, download the update and install manually.
– Disable your Antivirus utility temporarily – Certain Antivirus utilities are very sensitive and are designed to detect the slightest changes that are being made to the system, whether its updating system files or making changes to the Windows Security configuration. The Antivirus might think it is doing the right thing by preventing that update from going any further. So, disabling it temporarily while the updates are installing is always recommended, but always remember to re-enable after doing so.
– Make sure your date and time are correct – This is another gotcha for users, your date and time might be incorrect, which could be why you are not seeing the latest updates or why they are refusing to install correctly. Make sure your date and time are correct. You should also check the BIOS to make sure it is generating correct date and time. If it is not doing that every time you start your computer, it means the CMOS battery is dying or defective and needs to be replaced. You can do yourself, its quick and easy and the chip cost about US $1. If you are not comfortable doing it yourself, take your computer to a PC Servicing shop and let them do it for you.
Other suggestions
1. Download & manually install the System Update Readiness Tool for Windows 7 (KB947821) [August 2010] Validation Required
Tip: Save the download to your desktop then run the installer. Follow all prompts.
2. Reboot, if not prompted to do so.
3. Open Internet Explorer (only) to http://support.microsoft.com/kb/971058 & run the Fix It in DEFAULT and then AGGRESSIVE modes. [1]
4. Reboot & test by running a manual check for updates per…
How can I tell if my computer is up to date?
http://windows.microsoft.com/en-us/windows7/How-can-I-tell-if-my-computer-is-up-to-date
Credit: Microsoft MVP PA Bear
Removing a problematic update
What I have discovered over the past few years is, not because an update is offered through Windows Update means you need to install it. If you happen to install an update that is causing your system to not function properly, you can uninstall it. Simply click Start, type: View Installed Updates
Hit Enter key on your keyboard
Scroll down and look for the update that is causing problems, select it, right click it and then click Uninstall and Restart your system.
If you know that this update is problematic and your system functions just fine without it, you can hide the update, open the Windows Updates Explorer. Select the update that is listed, right click it and click the Hide menu. From now on, the update will not appear any more or install with other updates. If you believe that this is an update you might need to install, but you discover that it is problematic, well, it depends, if its a driver for instance, that means its provided by a third party, such as a video driver update or an update for your wireless adapter. My suggestion is to check the manufacturers website and download the latest driver from there or consult the developers support options to find out what is the best measure you should take in regards to updating that particular driver.
Troubleshoot Windows Update
Open Control Panel, in the View By menu (top/right) select one of the icon views.
Click Troubleshooting. On the bottom of the screen, under System and Security, select the Fix problems with Windows Update troubleshooter. Follow the instructions.
You can also check the information in the following article.
Troubleshoot problems with installing updates
http://windows.microsoft.com/en-us/windows7/Troubleshoot-problems-with-installing-updates
Still giving problems?
If Windows Update still continues to give problems after trying all the above solutions, then it probably means Windows Update is corrupted and needs to be fixed. Please see the following links about resetting Windows Update components:
Reset Windows Update Components:
http://support.microsoft.com/kb/971058
http://support.microsoft.com/kb/883825
Then run the System File Checker utility:
Click Start
Type: CMD, from the results, right click CMD
Click ‘Run as administrator’
At the Command Prompt, type: sfc/scannow
This will check for any integrity violations
Restart your system
Also, try reviewing the Windows Updates and install them in batches. For example, if you see 35 updates are available for download, don’t download and install all 35 updates one time. Look at the smallest updates that range in KB’s and install those first then restart your system. Do another 5, avoid hardware updates first along with .NET Framework updates, I notice these can affect how long updates take to install and configure on shutdown.
If Windows Update problems continue to persist, then its time to get your hands dirty.
Rename the Software Distribution folder. (Because of possible folder corruption or other errors.)
Click Start, type services.msc.
Click OK.
Right-click the Automatic Updates service.
Click Stop.
Stopping the service will take a moment.
Rename the “SoftwareDistribution” folder:
a. Click Start, click Run, type %systemroot%, and then click OK.
b. Right-click the SoftwareDistribution folder, and then click Rename.
c. Type SoftwareDistribution.old, and then press ENTER to rename this folder.
Create a new folder called "SoftwareDistribution"
Click Start. Choose Run.
In the Run box, type services.msc.
Click OK.
Right-click the Automatic Updates service.
Restart your system and try updating your system again.
Can I backup updates?
Well, no, but you can download updates manually from the Microsoft Downloads Center. Of course, individually the hundreds of updates that have been released for Office and Windows would be a nightmare to install. For Windows 7 in particular which still does not have a production release of Service Pack 1, if you do a clean install of the RTM, you will have to download all updates. The next best option is to download the Microsoft Security Updates .ISO images for each month, its not really an effective solution either, since they are quite large and contains updates not only for Windows 7, but all versions Windows, their architectures (32 and 64 bit) and various editions of Windows 7, Vista and XP. To learn more about the latest Security Bulletins available, please click the following link:
http://www.microsoft.com/technet/security
To learn more about Microsoft Security Release ISO images, click the following link:
Windows Live Tags:
Clubhouse ,
Windows 7 ,
Windows Update ,
Microsoft ,
KB Articles ,
QFE ,
Patches ,
Servicing ,
Maintenance ,
Windows Vista ,
Troubleshooting ,
How-to ,
Service Pack