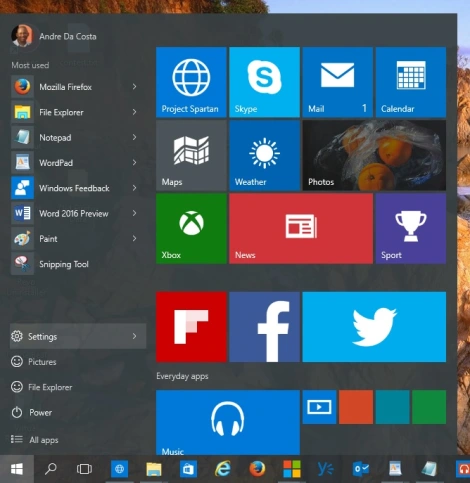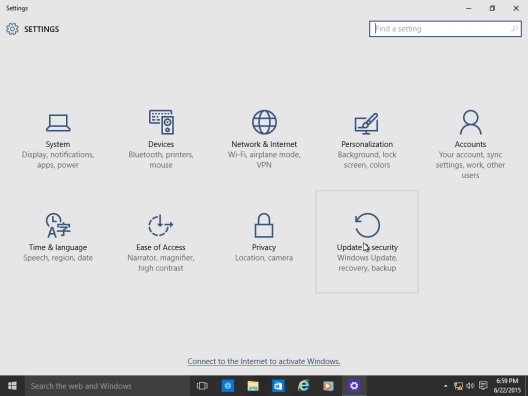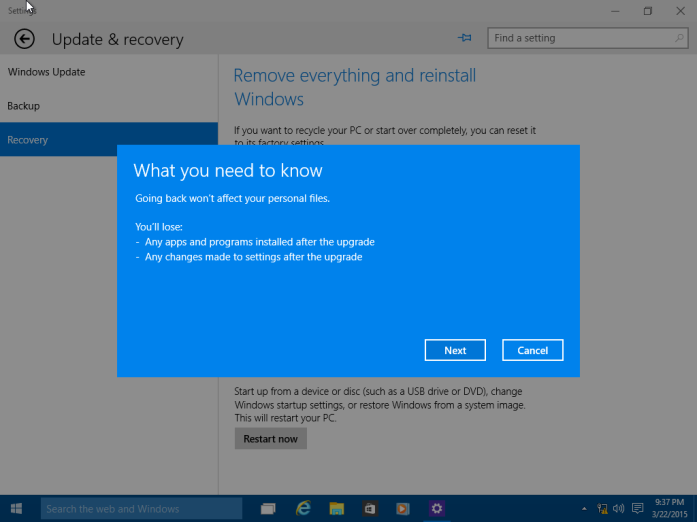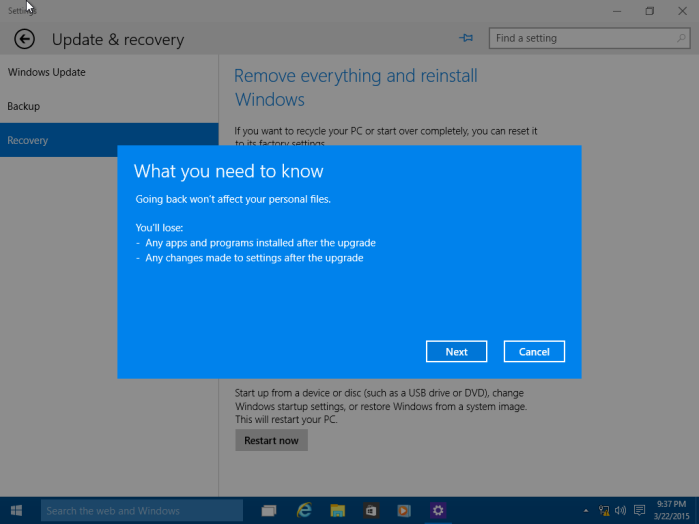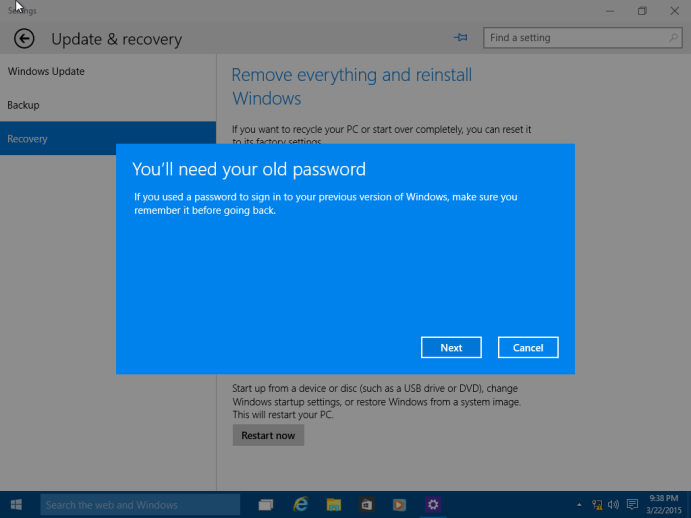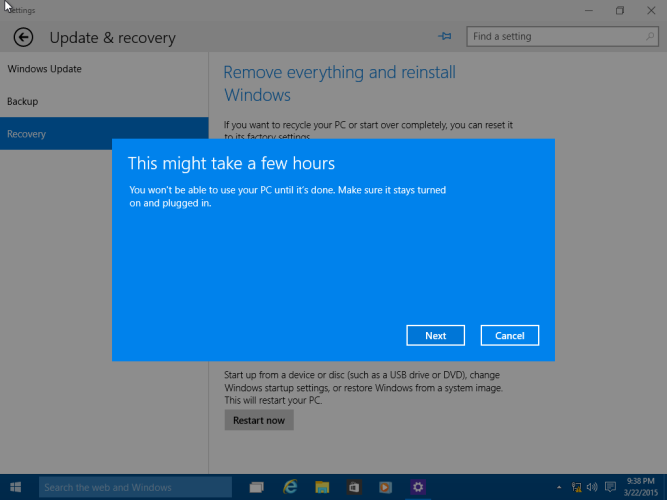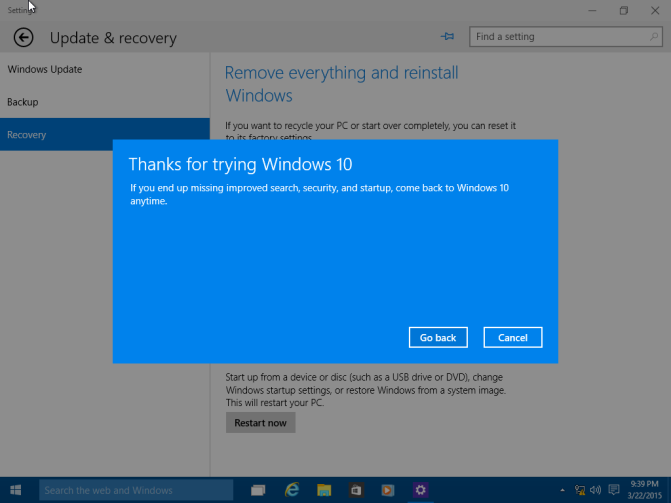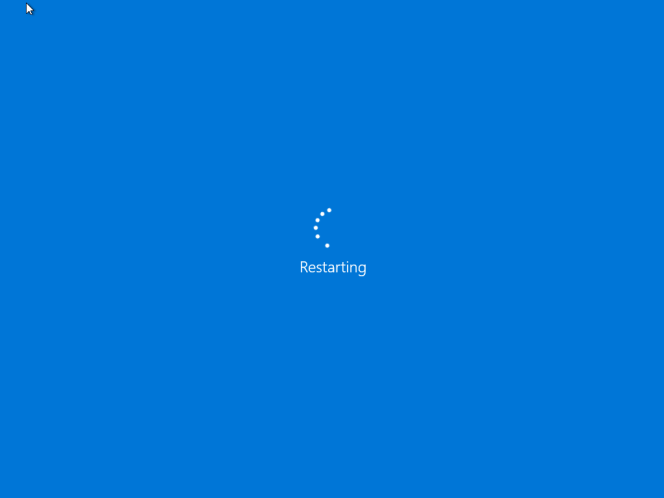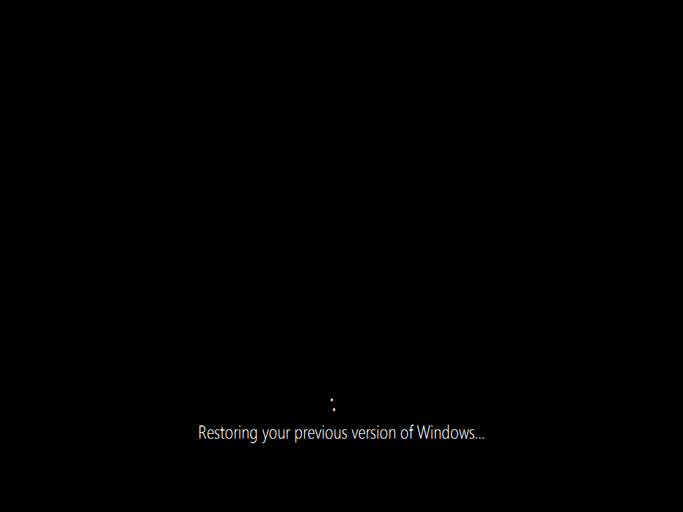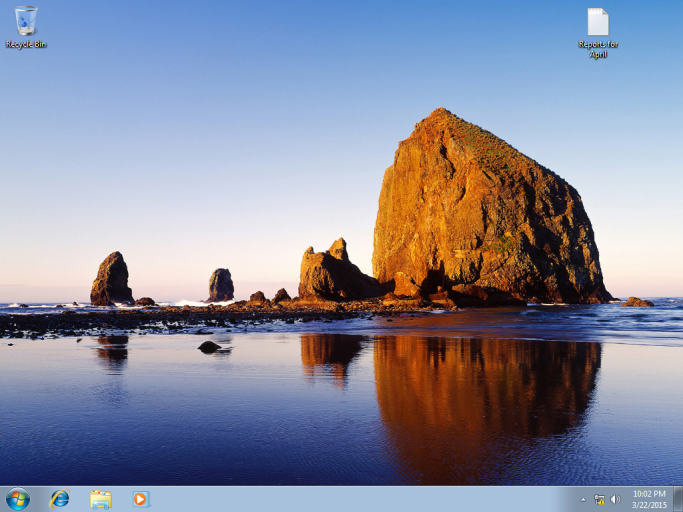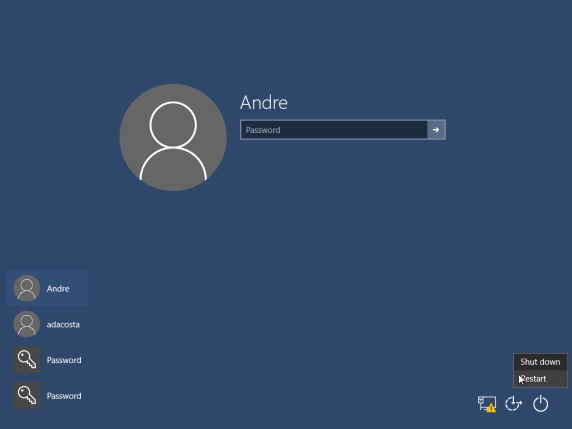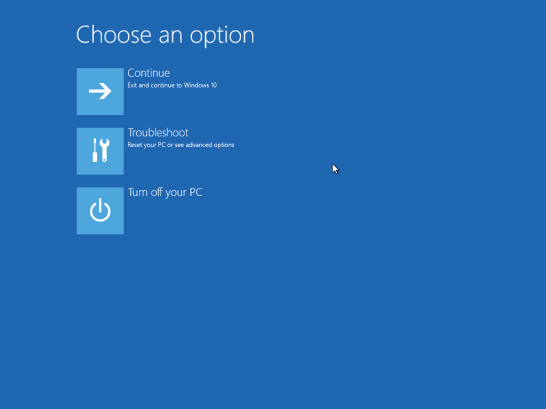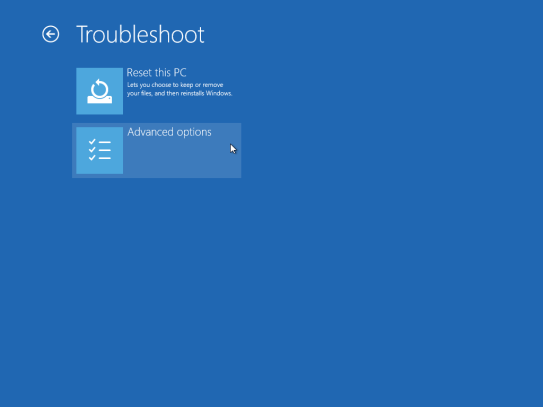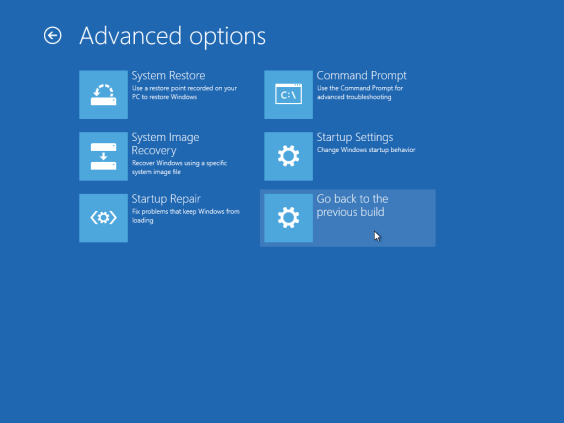For Microsoft, Windows 10 is the future of Windows. Microsoft has no plans to relent or minimize their upgrade acceleration. For Windows 7 or Windows 8.0 and Windows 8.1 users, your options are limited going forward. The right and choice is certainly yours to use the version of Windows that suits you. The fact that both Windows 7 and Windows 8.1 are to be supported until January 2020 and 2023 respectively give you such choice.
The Get Windows 10 (GWX) app, will certainly put a hamper on any plans you have to stick with older versions of Windows. Since the launch of Windows 10 in late July 2015, third party developers have come up with solutions to keep Windows 10 at bay.
For those who have been following my instructions in the Windows 10 Rollback article, here are two solutions I recommend if you were able to rollback successfully.
- How to Disable the Get Windows 10 Update GWX App Completely
- Stop the Windows 10 Upgrade with Never 10 or the GWX App Itself
The comments have been overwhelming and I read through the frustrations users are facing. I do believe in choice, if you like Windows 7 and Windows 8.1 and they are still supported, I see no reason why Microsoft can’t continue to support them. If you are continuing to experience problems with rolling back, either its taking too long or results in an operable computer, you might want to check out the following. Its a bit technical, but its an option for going back to your previous version:
https://neosmart.net/blog/2016/fast-free-and-simple-windows-10-uninstall-utility/#more-3593
The above utility was created by the folks at Neosmart Technologies, famous for their easy to use graphical boot manager editor, EasyBCD.
What about those who can’t get their systems working again at all?
In most cases, Rollback has turned out to be not such a great option at all. In fact, it usually makes things worst. In such cases, your best option is to download Windows 7 or Windows 8.1 install media, then perform a custom install. In such a scenario, you will of course have to gather and reinstall critical drivers such as Chipset, Network (Wireless), Video (Graphics) and Audio. Its a long and difficult process for many, some might have to use the services of a certified PC repair shop to get their systems back in order. Please review the following article for instructions about obtaining reinstall media for Windows 8.1 and Windows 7.
How to: Reinstall or Restore your original Windows installation after evaluating the Windows 10
For Windows 7 users in particular, obtaining reinstall media can prove to be difficult, especially if the operating system originally came preinstalled on your computer. One work around is to use the following hack to download Windows 7 or Windows 8.1 install media from the Microsoft Software Download page. The hack itself requires that you have Google Chrome installed. Its not for the faint of heart, so if you know some tech savvy, let them help you with the procedure.
Step 1: Download a copy of Windows 7:
http://www.ghacks.net/2016/02/17/download-windows-7-and-8-1-iso-images-from-microsoft/
Step 2: Perform a custom install, see Windows 7 and 8 sections of the following article how to perform a custom install:
How to: Perform a custom installation of Windows
Step 3:
If you follow the instructions for performing a custom install, you should be able to recover your files from the Windows.old folder that will be created at the root of the hard disk, normally C:\.
Again, this is not an easy process and will require a little more effort than usual on the users part. I recommend printing out the steps, read them first before attempting. For persons dissatisfied with Windows 10 even after a successful upgrade, I do strongly recommend, if and when you decide to go back to Windows 7 or Windows 8, save yourself some trouble; create a backup of your Windows 10 installation.
- How to: Create a system image in Windows 10
- How to restore a Windows 10 system image to an existing or larger storage device
At least, if going back to Windows 7 or Windows 8 turns out to be a failure, you have a fall back option. One you might not like it, but at least its a working configuration you can use until you can figure out a more suitable option.
For those who are choosing to stick it out with Windows 10, but finding the user experience difficult to adjust to, please be sure to check out my Getting Started guide. It offers articles that can help you navigate the Windows 10 interface and understand many parts of the system.
As for me, I still use Windows 10 and I also use Windows 8.0. I recently setup a dual boot configuration with the Windows 10 Anniversary Update preview; expected Summer 2016. The operating system is becoming more specialized going forward. I am not sure Windows 10 Anniversary Update will necessarily make a Windows 7 or Windows 8 any happier. The release focuses on highlighting more of the benefits of the platform where it shines best, inking and touch.
To my readers, I do read your comments. I cannot respond to all in time, but I do read and sympathize. I will certainly invest more in solutions I hope can provide the right balance and solutions.