Windows 8 64 bit continues Microsoft’s journey to 64 bit computing ubiquity. So far the majority of new laptops and desktop computers I have encountered are running 64 bit Windows 8 out of the box. In fact, all new x86-x64 devices come preloaded with 64 bit Windows 8. The only 32 bit devices you might see are the Windows RT based solutions. This was not the case with Windows 7 since some systems still came with less than 4 GBs of RAM which made 32 bit Windows a logical choice because of the limitations with the amount of RAM it can address. Over time though, persons have either upgraded their default configurations with additional RAM and would like to take advantage of 64 bit computing which includes the ability to do more multi-tasking, take advantage of multimedia applications and photo editing software or just the key security benefits the platform has to offer. Lets not forget, RAM is very cheap these days, so why not?
Resources: How to obtain 64 bit Windows 8 installation files.
Is my computer 64 bit capable?
Before you can start the process to migrate to 64 bit Windows, you need to find out if your system is 64 bit capable. If you are already running a 32 bit version of Windows 8 on you system, you can find out by doing the following:
Press Windows key + X on your keyboard
Click System
Look under System > System type:
There it will list whether the processor is x64 based processor or not. In my case I have 64 bit capable processor. Once you have confirmed this, you can move on to the next step.
For Windows XP, Vista or Windows 7 users
You can determine if your processor is 64 bit capable by using a free tool called CPU-Z. You can download it here. Once you have it installed, double click it and it will scan your system. Click the CPU tab and look in the Instructions field, look for the instruction set called AMD64 or EM64T. If you see them, then your processor is 64 bit capable.
If you are running a 32 bit version of Windows, whether Windows 8 or Windows 7, you need to consider carefully the steps to migrate from it to 64 bit Windows 8. Regardless of the ubiquity of 64 bit computing, key factors such as hardware and application compatibility remain a issue, especially for legacy systems.
Does your system meet all the requirements? Having just a 64 bit capable processor is not the main go ahead for 64 bit Windows. What about other hardware such as your video card, audio device, printer and any other critical device or application you are using? Also, if you have less than 4 GBs of RAM, I strongly suggest you stick with 32 bit Windows 8 or consider maxing out the installed RAM before you consider upgrading and when I say maxing out, I mean 4 GBs or more.
The first thing to do is to create an inventory of both your hardware and software programs. After doing that, go to the manufacturers website and check if there are any 64 bit drivers available. The manufacturer might not have native 64 bit Windows 8 drivers, but they just might have 64 bit Windows 7 and Vista drivers which should work. The reason why is Windows 8, Windows 7 and Vista all share the same driver model. Application compatibility remains critical, for instance, if you are running applications designed for Windows XP or apps that are not fully 32 bit, you might want to reconsider your decision. Applications that are 32 bit but might contain 16 bit code will not work with 64 bit Windows. So, you need to carefully think this true. If it ain’t broke, don’t try fixing it might just apply in this case.
Backup, Backup, Backup
Once you have gathered all the necessary prerequisites such as driver updates and have certified all your applications are compatible, you need to backup your personal data. There is no upgrade path from 32 bit versions of Windows to Windows 8 64 bit. Yes, that means you will have to reinstall all your drivers (64 bit native drivers) and applications. Some additional configuration might be required on your part.
The best way to handle some of the migration chores is by using the built in Windows Easy Transfer utility (specifically) for Windows 7 users. If you are running Windows Vista or Windows XP, make sure you download the free Windows Easy Transfer utility, install it and create a backup of your personal files and settings. Lets take a look at doing that.
Click Next
You have a few options to choose from, the best one would be an external hard disk which is excellent for storing large amounts of information. If you don’t have an external hard disk, you can save your backup to a network share if one is available.
Select this is my old PC.
Wait while your personal files are scanned.
Check off the accounts you would like to have backed up.
You can create a password if you want to protect your Windows Easy Transfer backup. If don’t want to, no problem skipping this step. Click Save.
Open the external hard disk and save the file there, you can give a unique file name if you wish.
Wait while your items are backed up and saved. This can take some time depending on the amount of information you have stored.
Once your files are backed up, its time to start the migration.
If you attempt to start the installation of a 64 bit version of Windows from within a 32 bit version of Windows, you will receive the following error message.
Which is understandable, since you are running a 32 bit version of Windows. To begin the installation, we will need to restart the computer and boot from the disc or USB thumbdrive which contains the installation files. So, click the close button.
Restart your computer then load your BIOS and set it to boot from your DVD drive or USB thumb drive. You might need to consult your computer manual for instructions how to do this. See the following article for additional instructions.
To learn how to change your BIOS options to boot from the DVD drive, the following tutorial:
http://notebooks.com/2011/05/05/how-to-load-bios-and-change-boot-configuration/
The Windows 8 logo will appear on screen, this might be here for a while, as long as your see the indicator, everything should be ok.
You should now arrive at this screen, select your time and currency format then click Next.
Click Install Now
Wait while setup starts up
Enter your product key when prompted

Accept the End User License agreement and click Next
Click Custom install Windows only (advanced)
Select the system drive where Windows 8 is installed.
You will receive the following warning:
The partition you selected might contain files from a previous Windows Installation. If it does, these files and folders will be moved to a folder named Windows.old. You will be able to access the information in Windows.old, but you will be able to use your previous version of Windows.
(At all cost, do NOT click anything named Format or Delete or Partition. So even doing a custom install, your personal files are still preserved. Click OK
Setup will now start the installation. During the installation, your machine will be restarted several times.
When the installation is complete, you can complete the Out of Box experience such as selecting your computer, create a username, password, your time zone. You can then proceed to download the latest updates for Windows and reinstall your applications and drivers.
Windows 8 Out of Box Experience page
You can then recover your personal files from the Windows.old folder and reinstall all your applications and drivers. Or you can use Windows Easy Transfer to restore your backup.
How to retrieve your files from the Windows.old folder – Microsoft
You are now running 64 bit Windows 8.













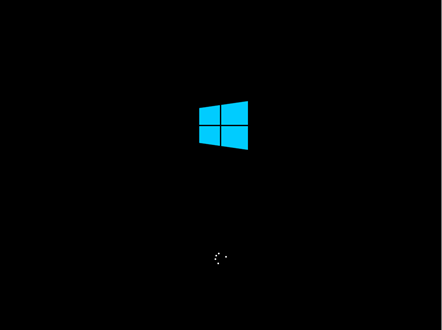










I paid MicroSoft $39.95 two times to buy two upgrades, one for a 64-bit Windows 7 workstation, the other for a 32-bit Windows XP desktop. Naturally, that purchase provided to me two different Windows 8 Product Code Numbers to identify each installation separately. I used the USB ISO stick version for the 64-bit Windows 7 workstation, and accepted the hard disk download version for the 32-bit XP desktop. When I installed Windows 8, I used the same 64-bit USB ISO stick on both machines, while using the separate product code installation identity number for each machine. The good news is that BOTH machines now have 64-bit Windows 8 Pro with their own correctly registered installation ID number codes! I’ve also used the dual-boot procedure for both machines and will download a copy of “Classic” free Windows 8 graphical user interface to make the learning curve of Win 8 less aggravating. Your well written and well-illustrated instructions were and are GREATLY appreciated. Well done and thanks.
Good post. How did you take those pictures, with a non-computer camera?
Some screenshots had to be taken in a virtual machine.
i have a question about where to install win 8 , as you say do not format or delete or partition.
you have selected partition 2 where as partition 1 like me has XP pro 32 bit installed .
so when i install win 8 pro 64 bit (custom install) on partition 2 does it delete the partition 1 and install win 8 on partition 1 or does it leave it on partition 2 and what happens to partition 1 xp pro 32 bit
Hello there, just became aware of your blog through Google, and
found that it’s really informative. I’m gonna watch out for brussels.
I’ll appreciate if you continue this in future. A lot of
people will be benefited from your writing. Cheers!