Please note this article references a pre-release version of Windows 8, but the same principles apply to the final release of Windows 8.
If you have a Windows Vista or Windows 7 capable PC, your system should be able to run the Windows 8. Before you do that though, the best way to run it is to install it on a separate partition. It is recommended you do this since it is a test version and has not been finalized. If you are not satisfied with Windows 8, you can always boot into Windows 7 and delete the partition and continue using Windows 7 or Vista.
Windows 8 system requirements:
- 1 GHz or faster processor
- 1 GB RAM (32-bit) or 2 GB RAM (64-bit)
- 16 GB available hard disk space (32-bit) or 20 GB (64-bit)
- DirectX 9 graphics device with WDDM 1.0 or higher driver
Creating the partition
In Windows 7, partitioning is more easy to do than Windows XP. Regardless of this, you might encounter problems when using Windows 7’s disk management to create it. If you do experience this, refer to the previous article about using EaseUs to create the partition instead. Anyway, here is how you create a partition in Windows 7 or Vista:
Open a Run command (Press Windows key + R) on your keyboard. Then type diskmgmt.msc then hit Enter on your keyboard.
Alternatively, you can click Start, right click Computer > click Manage > click Disk Management.
Once Disk Management is open, select the C:\ or where Windows 7/Vista is installed.
Right click it and click Shrink menu.
Wait while Windows Vista.7 checks for available disk space.
Enter the amount you want to allocate. Depending on the architecture of Windows 8 you want to try. If you are using Windows 8 32 bit, you can allocate 16 GBs or 20 GBs if you using the 64 bit version. Another factor is disk space for applications, page file and drivers.
Click OK.
The Disk Management window should display unallocated disk space.
You cannot do a custom install of Windows 8 from within Windows XP, Vista or Windows 7. You will have to boot from the Windows 8 DVD. If you are using the Web Installer, make sure you use the option to create a bootable Windows 8 DVD using the .ISO file or bootable thumb drive.
After inserting the Windows 8 disc, restart your computer and boot from the DVD.
To learn how to change your BIOS options to boot from the DVD drive, see the following tutorial:
http://notebooks.com/2011/05/05/how-to-load-bios-and-change-boot-configuration/
Once your computer is set to boot from the DVD, you should see this option.
The Windows 8 logo will appear on screen, this might be here for a while, as long as your see the indicater, everything should be ok.
You should now arrive at this screen, select your time and currency format then click Next.
Click Install Now
Wait while setup starts up
Enter your product key when prompted. The product key should have been available to you when you downloaded the .ISO file for Windows 8. Click Next
You will need to use the prodcuct key listed on the ISO Download Page here
Accept the End User License agreement and click Next
Click Custom install Windows only (advanced)
Select the partition you created for it then click Next. You have the option of Formatting the drive and creating additional partition’s if you wish. Click Drive Options.
Wait while Windows 8 installs. Installation time can vary depending on the speed of your disk, processor and the amount of installed memory.
After the installation is complete, click Restart now or wait on Windows 8 to do it.
Windows 8 will boot for the first time, a series of action will take place such as:
- Setup is updating your registry
Windows 8 will prompt you to choose the operating system you want to boot into. Select Windows 8 of course, since we are not finished configuring it.
Additional task to complete include:
- Getting devices ready
Additional task to complete include:
- Getting system ready
- Restarting PC
After the restart is complete, you will see the following screen:
Click Windows 8 to enter the Out of box experience. The OOBE will allow you to configure Windows 8 with a user name, setup a Microsoft Account and personalize your Windows Experience.
Out of Box Experience
Select your Windows color
Click Use express settings
Setup an account name and password then click Finish
Wait while your settings are finalized.
logging into Windows 8 for the first time.
You are now running Windows 8.
When you want to boot into Windows XP, click ‘Earlier version of Windows’ on the boot manager.







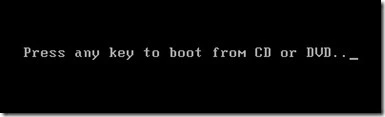








![Windows-XP-Professional-2012-03-04-1[29] Windows-XP-Professional-2012-03-04-1[29]](https://techingiteasy.files.wordpress.com/2012/03/windows-xp-professional-2012-03-04-129_thumb.jpg?w=426&h=320)
![Windows-XP-Professional-2012-03-04-1[9] Windows-XP-Professional-2012-03-04-1[9]](https://techingiteasy.files.wordpress.com/2012/03/windows-xp-professional-2012-03-04-19_thumb.jpg?w=406&h=306)
![Windows-XP-Professional-2012-03-04-1[37] Windows-XP-Professional-2012-03-04-1[37]](https://techingiteasy.files.wordpress.com/2012/03/windows-xp-professional-2012-03-04-137_thumb.jpg?w=408&h=307)

![Windows-XP-Professional-2012-03-04-1[26] Windows-XP-Professional-2012-03-04-1[26]](https://techingiteasy.files.wordpress.com/2012/03/windows-xp-professional-2012-03-04-126_thumb.jpg?w=411&h=309)

![Windows-XP-Professional-2012-03-04-1[13] Windows-XP-Professional-2012-03-04-1[13]](https://techingiteasy.files.wordpress.com/2012/03/windows-xp-professional-2012-03-04-113_thumb.jpg?w=418&h=314)
![Windows-XP-Professional-2012-03-04-1[20] Windows-XP-Professional-2012-03-04-1[20]](https://techingiteasy.files.wordpress.com/2012/03/windows-xp-professional-2012-03-04-120_thumb.jpg?w=416&h=313)
![Windows-XP-Professional-2012-03-04-1[12] Windows-XP-Professional-2012-03-04-1[12]](https://techingiteasy.files.wordpress.com/2012/03/windows-xp-professional-2012-03-04-112_thumb.jpg?w=414&h=312)
![Windows-XP-Professional-2012-03-04-1[27] Windows-XP-Professional-2012-03-04-1[27]](https://techingiteasy.files.wordpress.com/2012/03/windows-xp-professional-2012-03-04-127_thumb.jpg?w=417&h=314)
![Windows-XP-Professional-2012-03-04-1[4] Windows-XP-Professional-2012-03-04-1[4]](https://techingiteasy.files.wordpress.com/2012/03/windows-xp-professional-2012-03-04-14_thumb.jpg?w=418&h=314)
![Windows-XP-Professional-2012-03-04-1[36] Windows-XP-Professional-2012-03-04-1[36]](https://techingiteasy.files.wordpress.com/2012/03/windows-xp-professional-2012-03-04-136_thumb.jpg?w=422&h=318)

How do you like Win8 so far Andre? I’ve been thinking about installing it on one of my laptops. Wish I could dual boot one of my Android tablets so I could really test out touch functions. How about figuring that one out for us!
Hello, I followed these instructions for dual booting Win7/Win8, but when I restart my computer I don’t get the nice new “choose an operating system” boot menu, instead I get the standard black/white DOS menu asking if I want to boot Windows7 or Windows 8 Consumer Preview. Any idea why this might be? If there is an option somewhere to turn that on I have not been able to find it.
Thanks!
Strange, give the following a try:
In Windows 8, open More Settings
To do this, go to the start screen
Start typing: view Advanced System Settings
Click Settings
Click view Advanced System Settings
Under Advance tab > Start up and Recovery, click Settings
Under System Startup, click in the Default Operating System: list box
Select Windows 8
win8 will not install error code:0x80070714
Windows cannot install required files make sure all files required for installation are available, and restart the installation. The installation was canceled. Error code: Ox80070714
Pingback: 20 Plus Tips to Get Started with Windows 8 | Teching It Easy: with Windows
I installed win8 on a computer running win 7. Sounds like I will have to back out and start over to get a dual boot. Bob
I did the above mentioned disk partition. Windows 8 refused to install with a message that said, “unable to install on this partition because it is a GPT style disk.” I have a computer less than 6 months old, it seems that it should be compatible with windows8. Please help
Thank you
Is this dual boot process also applicable with Windows 8 Release Preview??
does whats covered here also apply to the win 7 upgrade version?
Yes, it does.
I have both Win 8 Pro and Win7 installed, what I’d like to do is use My Office 2010 applications and the existing settings in Win 8. Is this achievable?
Yes, Office 2010 permits two installations. So if you have a dual boot setup, you can have a copy installed on both Windows 7 and Windows 8. See my posts dual booting.
is it possible to add a windows 7 partition on a windows 8 system that uses a UEFI bios?
Yes, see the following by JW Stuart MVP:
http://www.pagestart.com/win8dbwin701181301.html
sir in the step where i have to select my drive no next is prompted it is unhighlighted
This is very helpful. Thank you very much. A quick question if I may, is it possible to have triple boot i.e. dual boot in one disk (win7 and 8 per your instructions) and Vista on another disk?
Pingback: How to prepare your PC to test Windows 8.1 Preview | Teching It Easy: with Windows
Attractive section of content. I just stumbled upon your blog and in
accession capital to assert that I get in fact enjoyed account
your blog posts. Any way I will be subscribing to your feeds and
even I achievement you access consistently rapidly.
hey! in my comp it says that i can shrink only 400-500 mb from my c disc(windows 7 is in it and my c disc has 200 gb hdd) can i use my d disc for this option? and i am gonna to use this method with 8.1 preview will there be any problem?
Use Ease Us To Do partition manager, see instructions:
windows 8 ie foarte dezamagit pe sa il instalezi pe windows 8 ai inteles