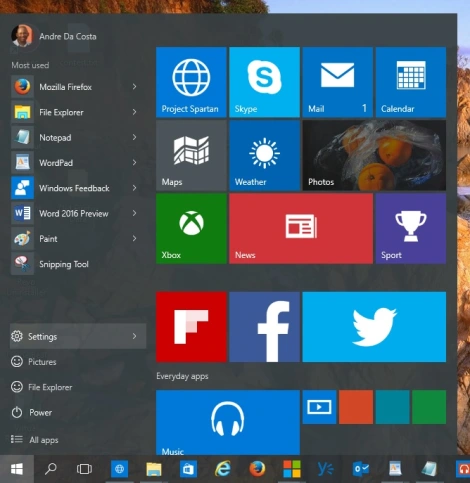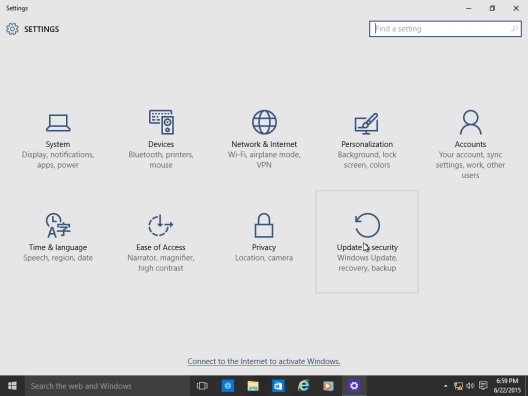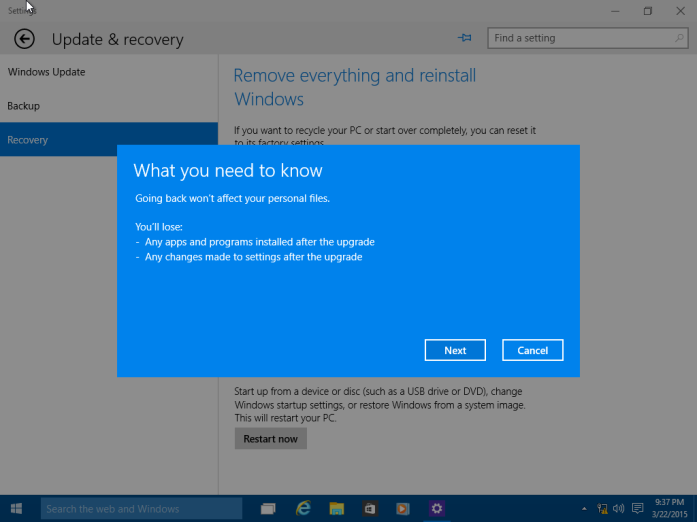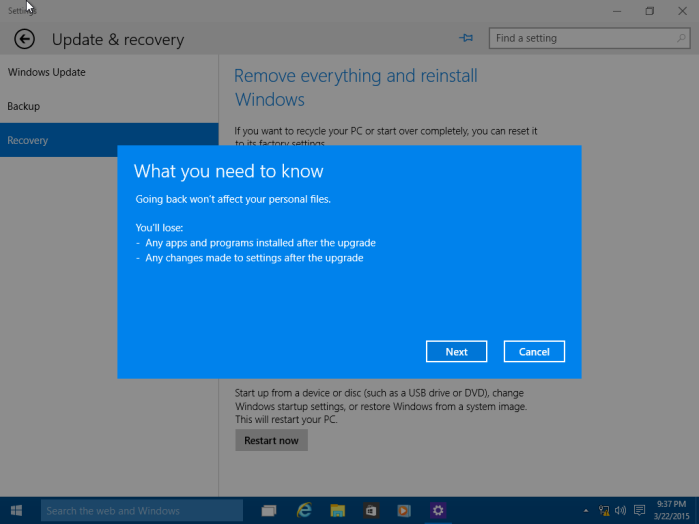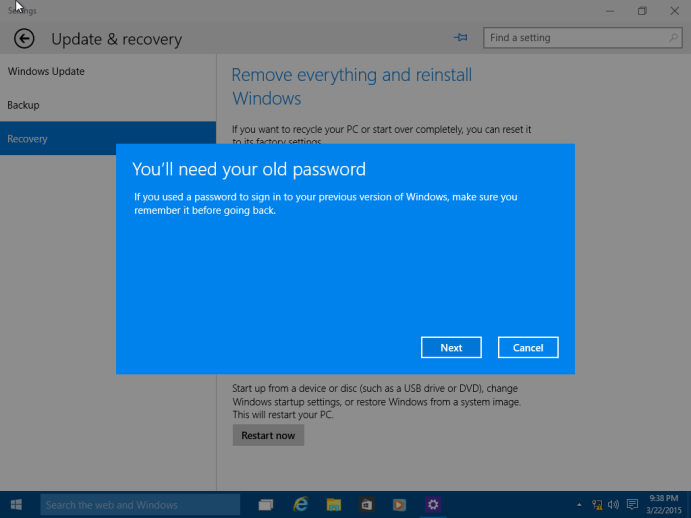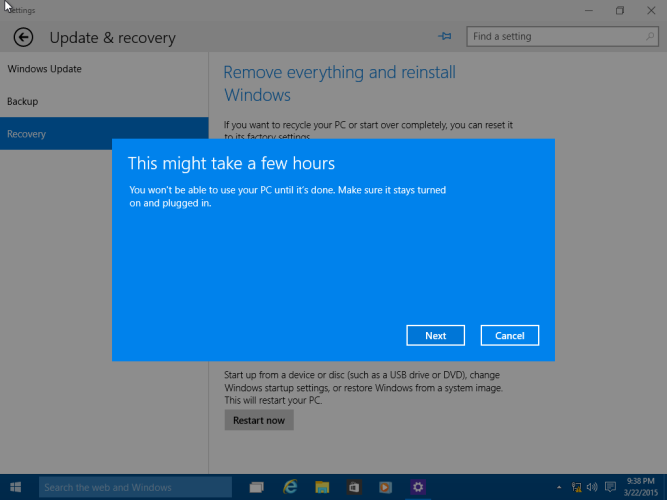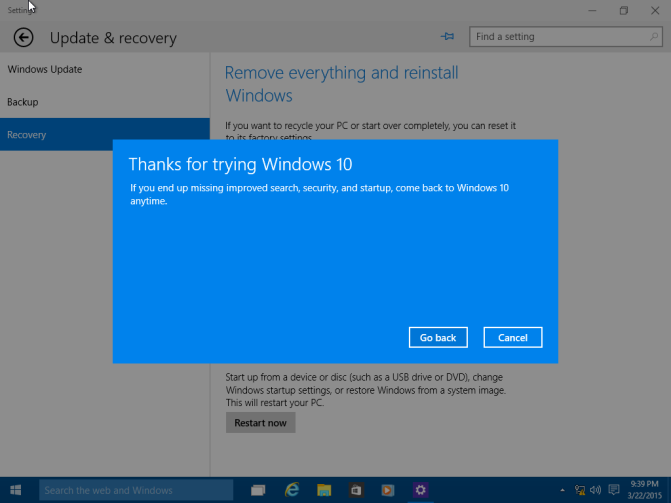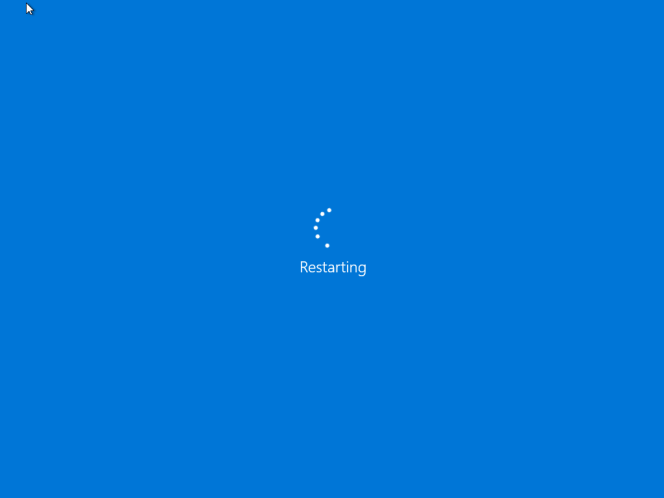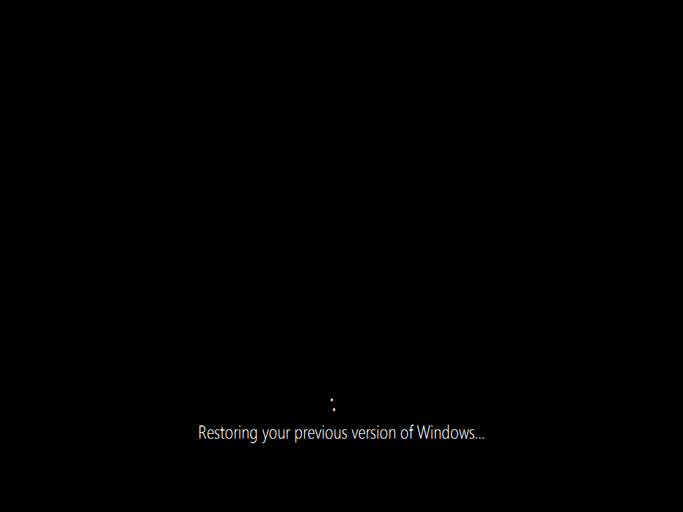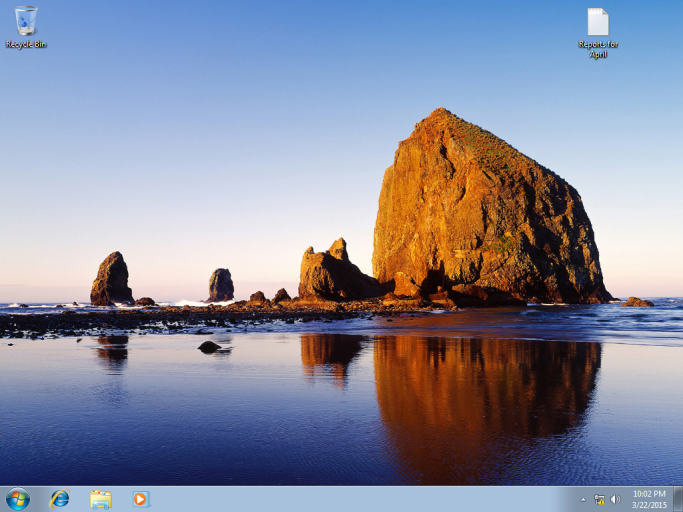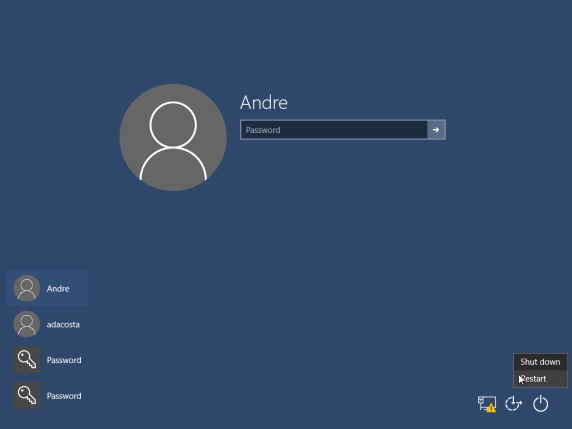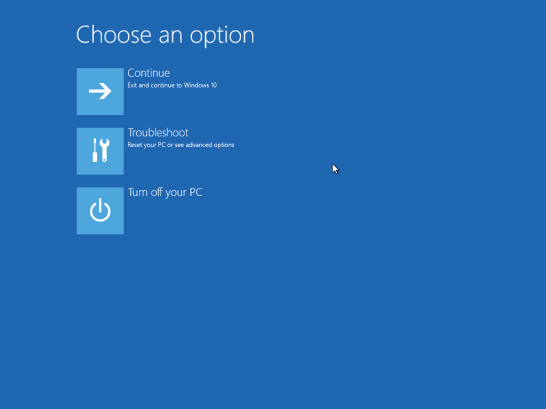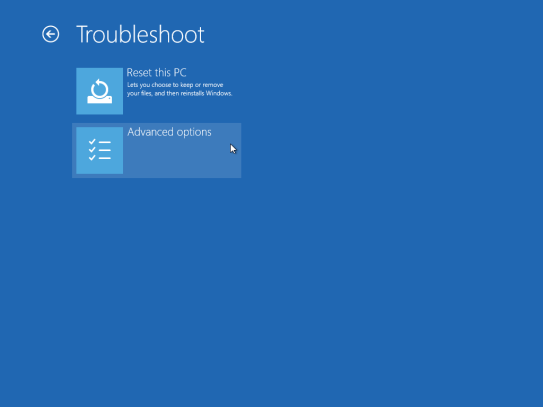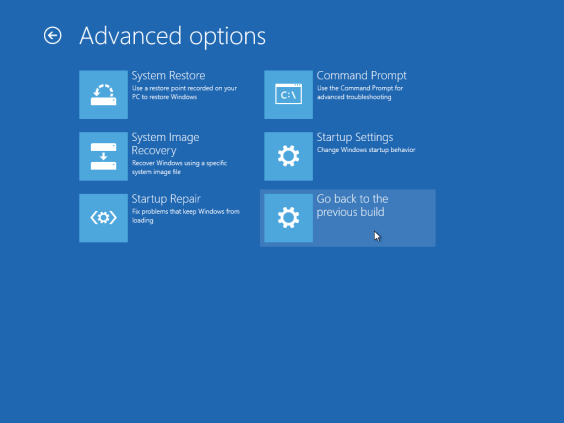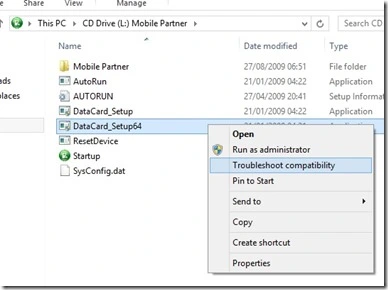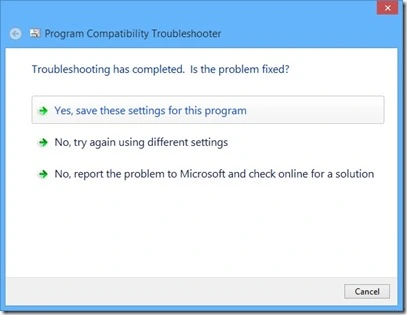Summary
Details
Before you start
- Frequently Asked Questions: Windows 10
- Should I upgrade to Windows 10?
- Windows 10 Terminology and Locations
Pre-requisite Task
When making significant changes to your computer such as updating the operating system, you should always backup. See links to resources about backing up by clicking the link for the respective version of Windows you are running: Windows XP, Windows Vista, Windows 7, Windows 8/8.1
- How to manually backup and restore your files
- How to free up disk space in Windows
- How to: 10 Tips before installing Windows 10
- How to: Determine if an application or hardware device is compatible with Windows 10
Installation
- How to: install Windows 10 from within Windows 8.1 or Windows 7 using Windows Update
- How to: upgrade from previous versions of Windows using Windows 10 ISO file
- How to: Perform a custom installation of Windows
- How to: Perform a clean install of Windows 10
- How to: Upgrade a dual boot installation of Windows and Linux to Windows 10 – Part 1
- How to: setup a dual boot configuration with Windows 10 and previous versions of Windows
- How to: Switch from 32 bit versions of Windows to Windows 10 64 bit
- How to: Complete the Windows 10 Out of Box Experience
Troubleshooting installation:
- How to: Upgrade to Windows 10 if you are on a slow or metered Internet connection?
- How to: 10 things to do if Windows 10 Setup fails.
- How to: Troubleshoot common Setup and Stop Errors during Windows 10 Installation
- How to: Rollback to a previous version of Windows from Windows 10
Customize and Personalize
- How to: enable the Start screen in Windows 10
- Quick Tip: Add Personal Folders to the Start menu
- How to personalize your lock screen in Windows 10
- Quick Tip: Customize which icons appear in the Windows 10 System Tray
- Quick Tip: Create desktop shortcuts in Windows 10
After Installing Windows 10
- How to: 10 things to do after installing Windows 10
- How to: Install and Update drivers in Windows 10
- How to activate the latest Windows 10
Everyday Tasks
- Basics: Using Start and Taskbar in Windows 10
- Basics: Using Apps in Window 10
- Basics: How to open a document in Windows 10
- Quick Tip: Find and launch programs quickly using All Apps in Windows 10
- Basics: Managing Files and Folders using File Explorer in Windows 10
- Basics: Finding information on the Web and in Windows using Cortana
- Basics: Using Settings to customize Windows
- Basics: End your Windows Session – shutting down your PC
- How to: manage running programs and virtual desktops using Task View in Windows 10
Maintenance
- How to know the Edition, Architecture, Channel and build of Windows 10 installed
- How to enable and use the built in Windows Defender for Antivirus Protection in Windows 10
- Quick Tip: Download and Update apps in Windows 10
- How to: Create a Recovery Drive for reinstalling Windows 10
- How to: create a Local Account in Windows 10
- How to: connect to a Microsoft Account in Windows 10
Miscellanous
- How to recover data from a non booting hard disk
- How to locate and open Internet Explorer in Windows 10
- How to disable Cortana on the Windows 10 Taskbar
Advance